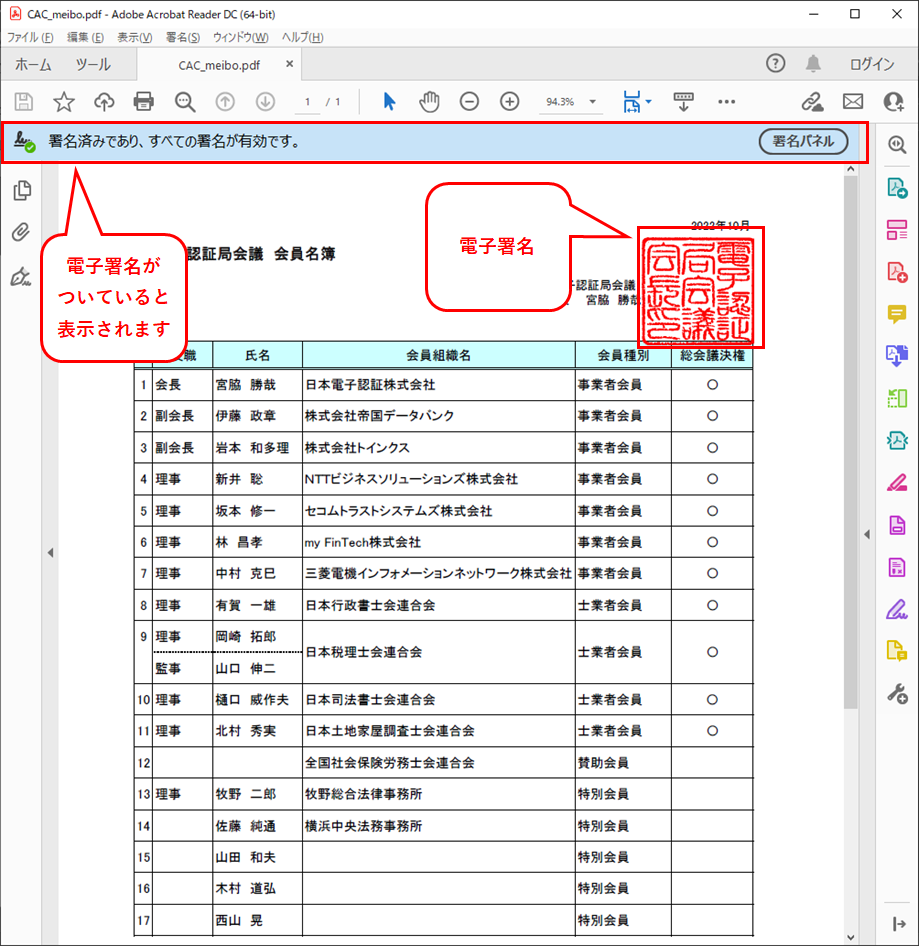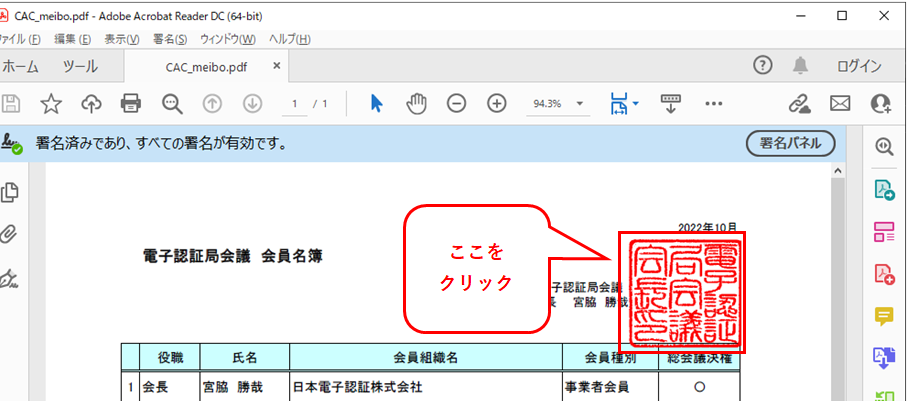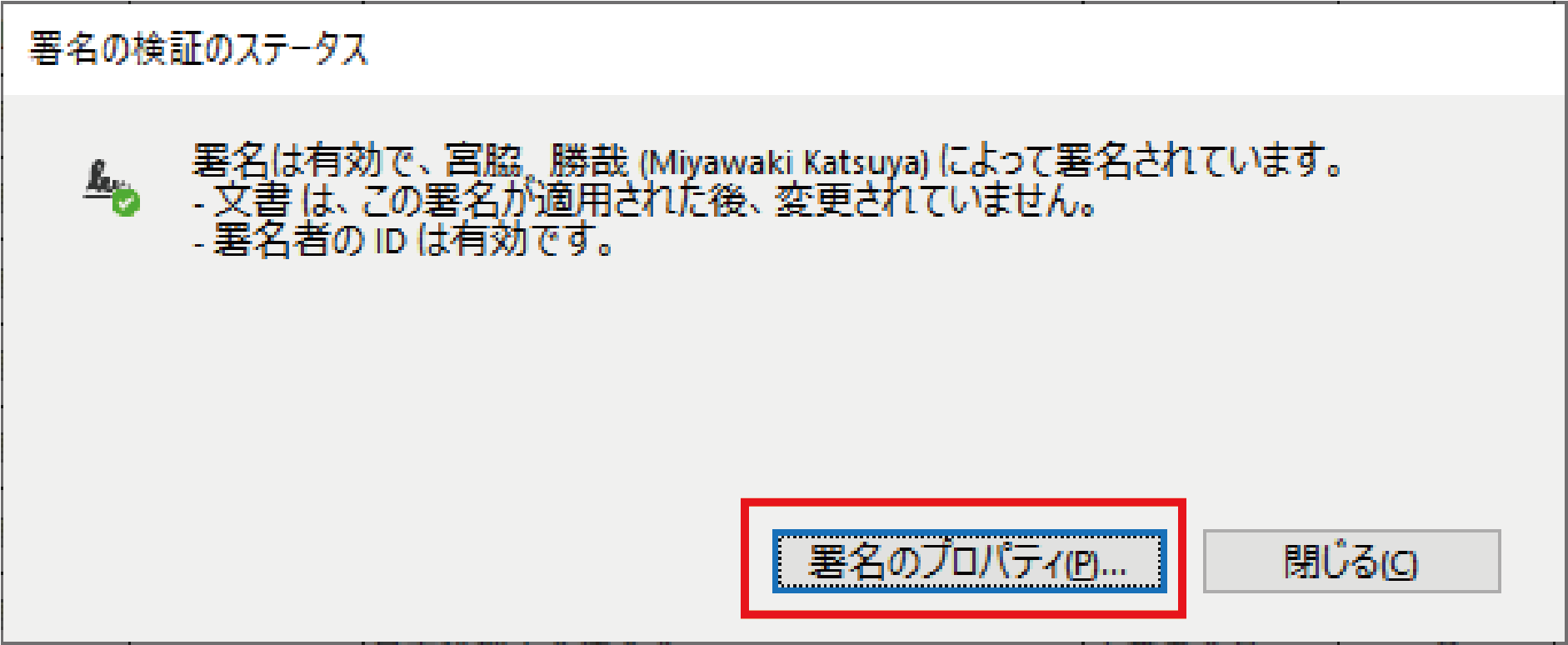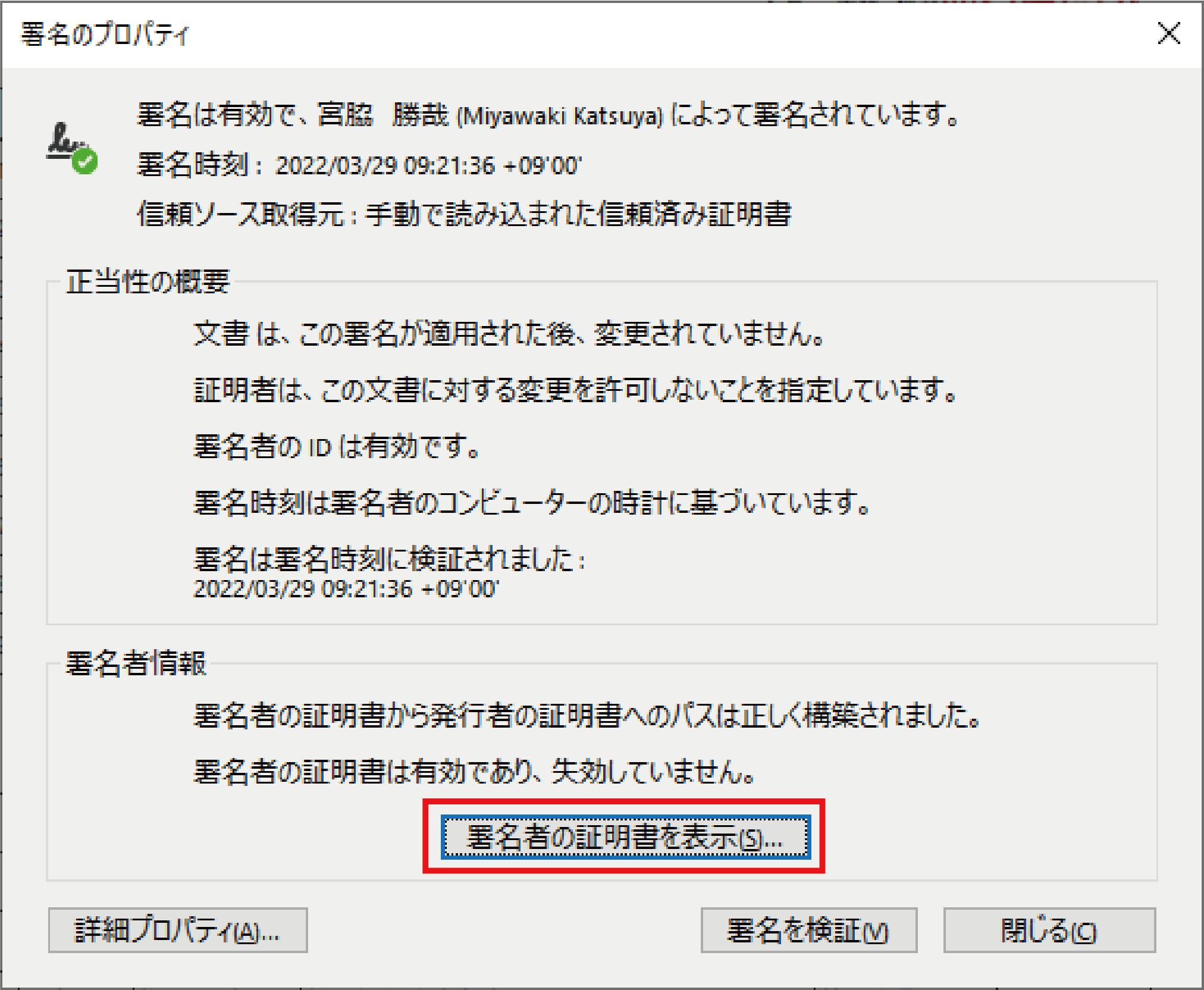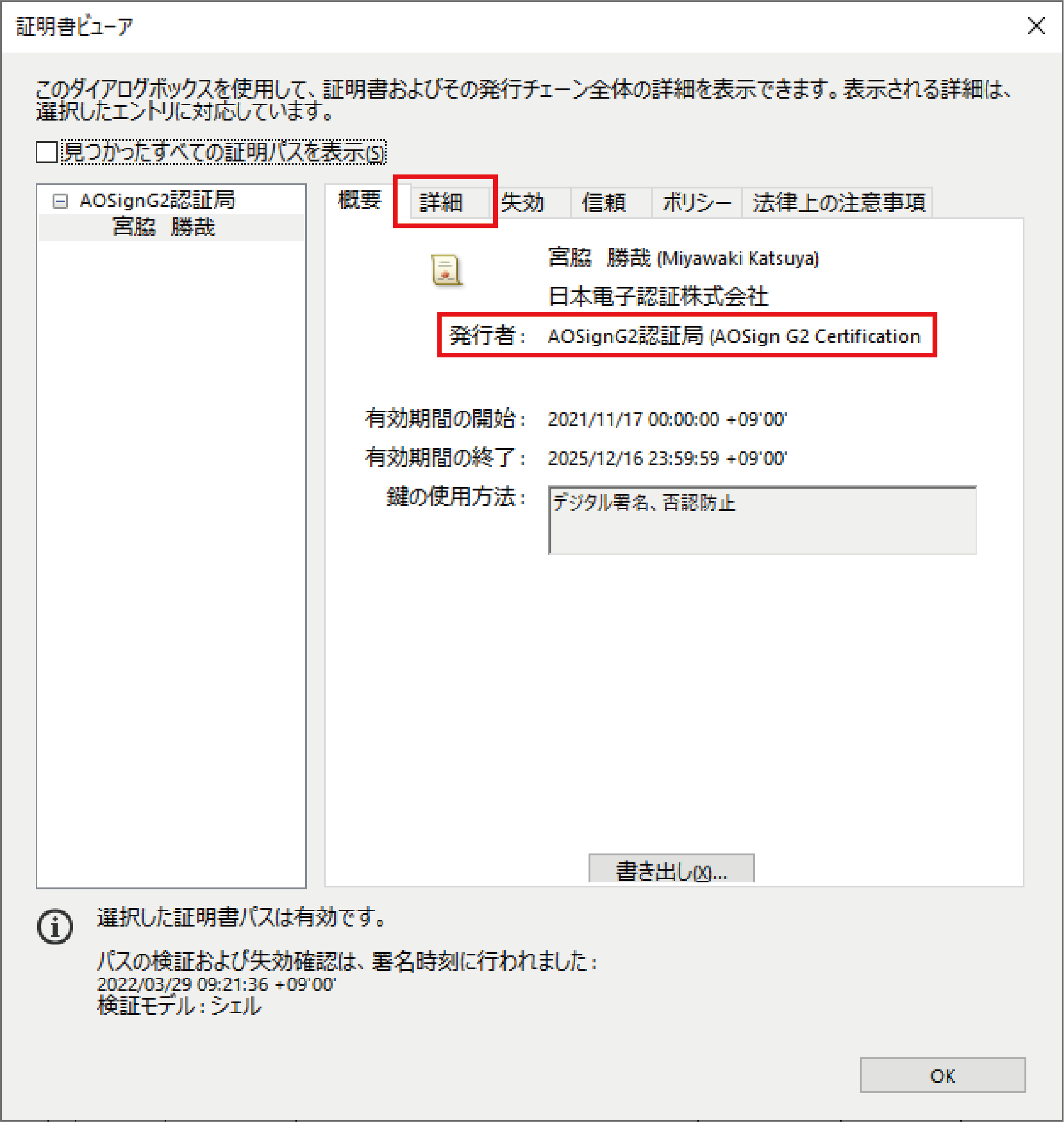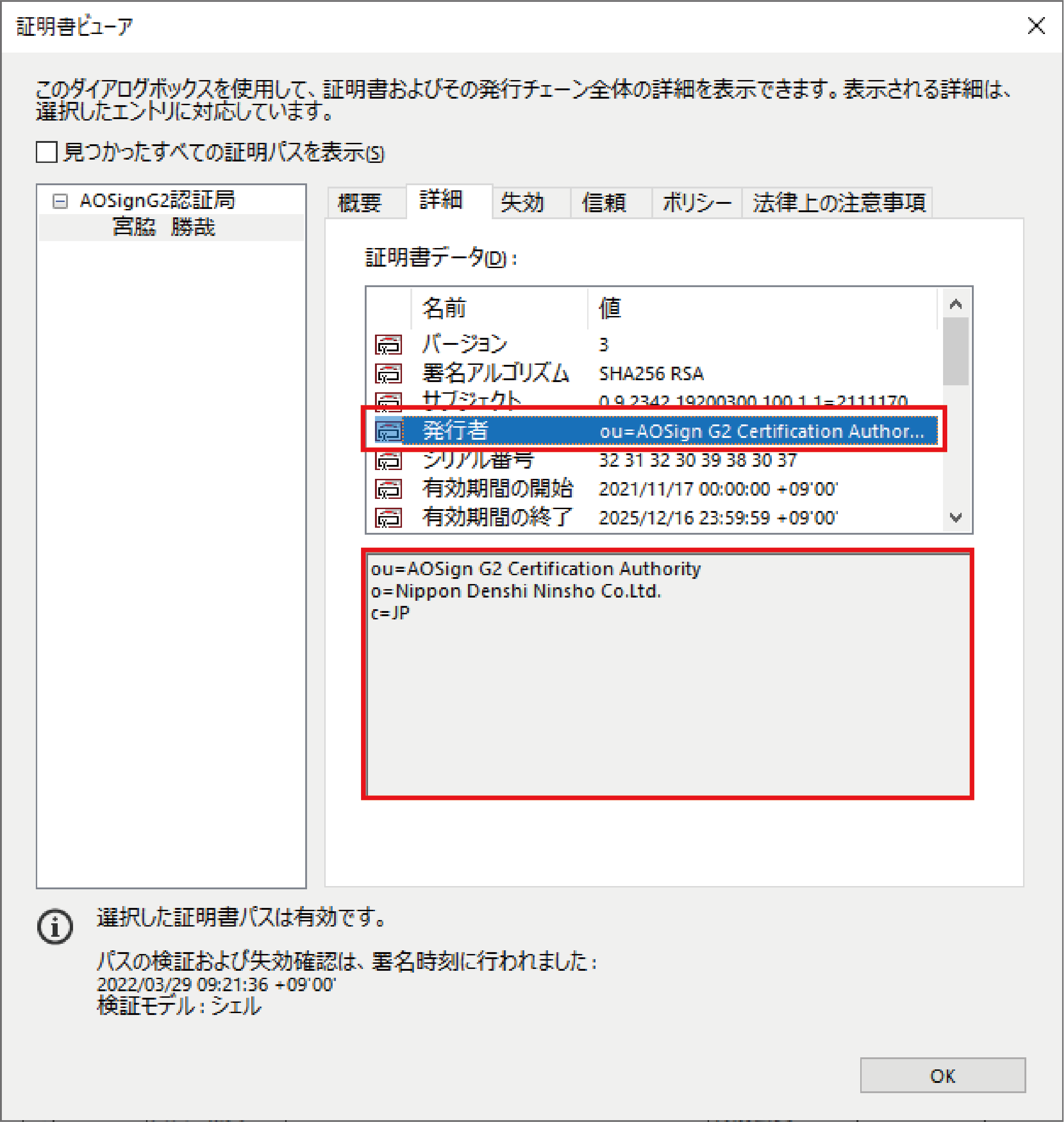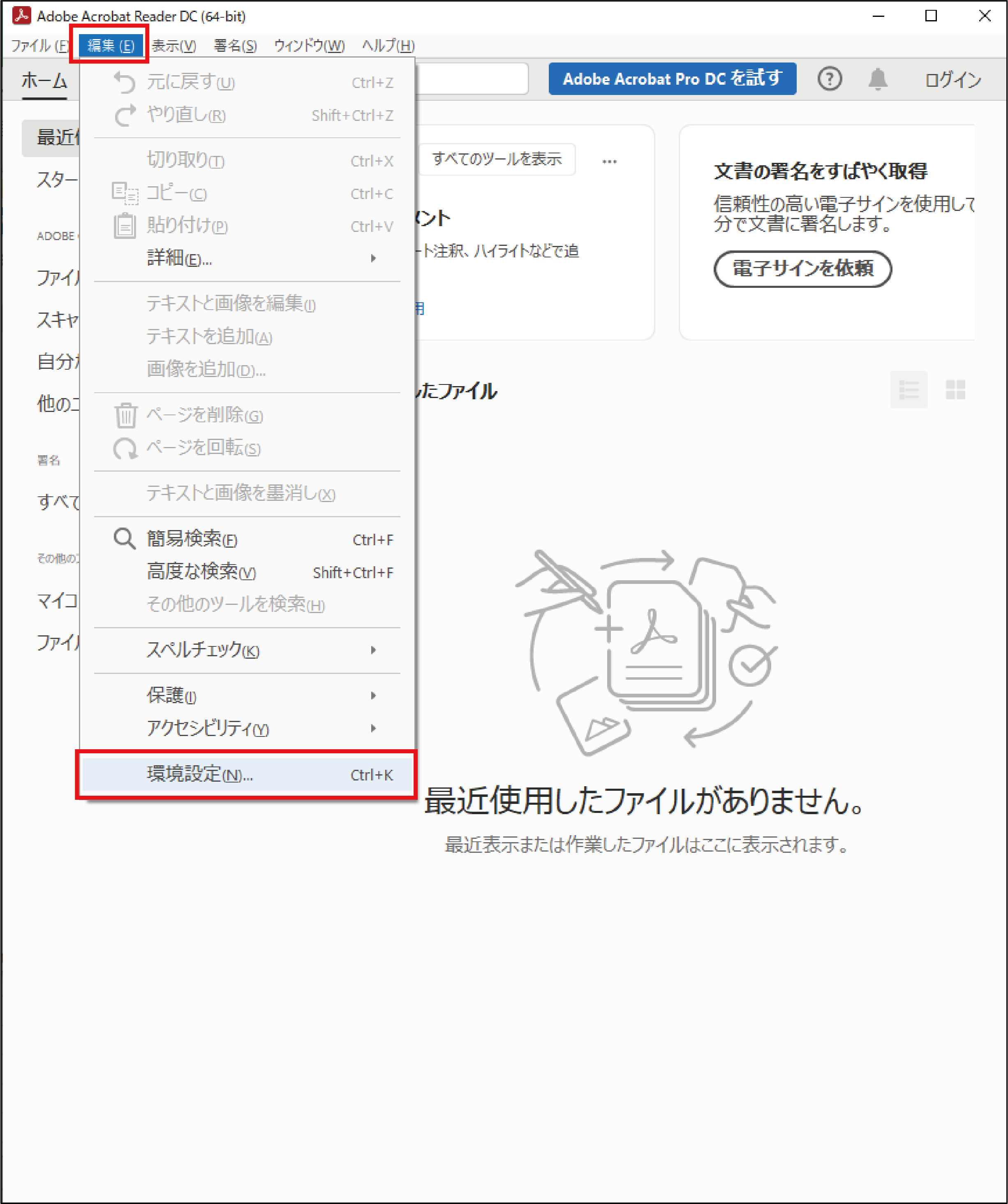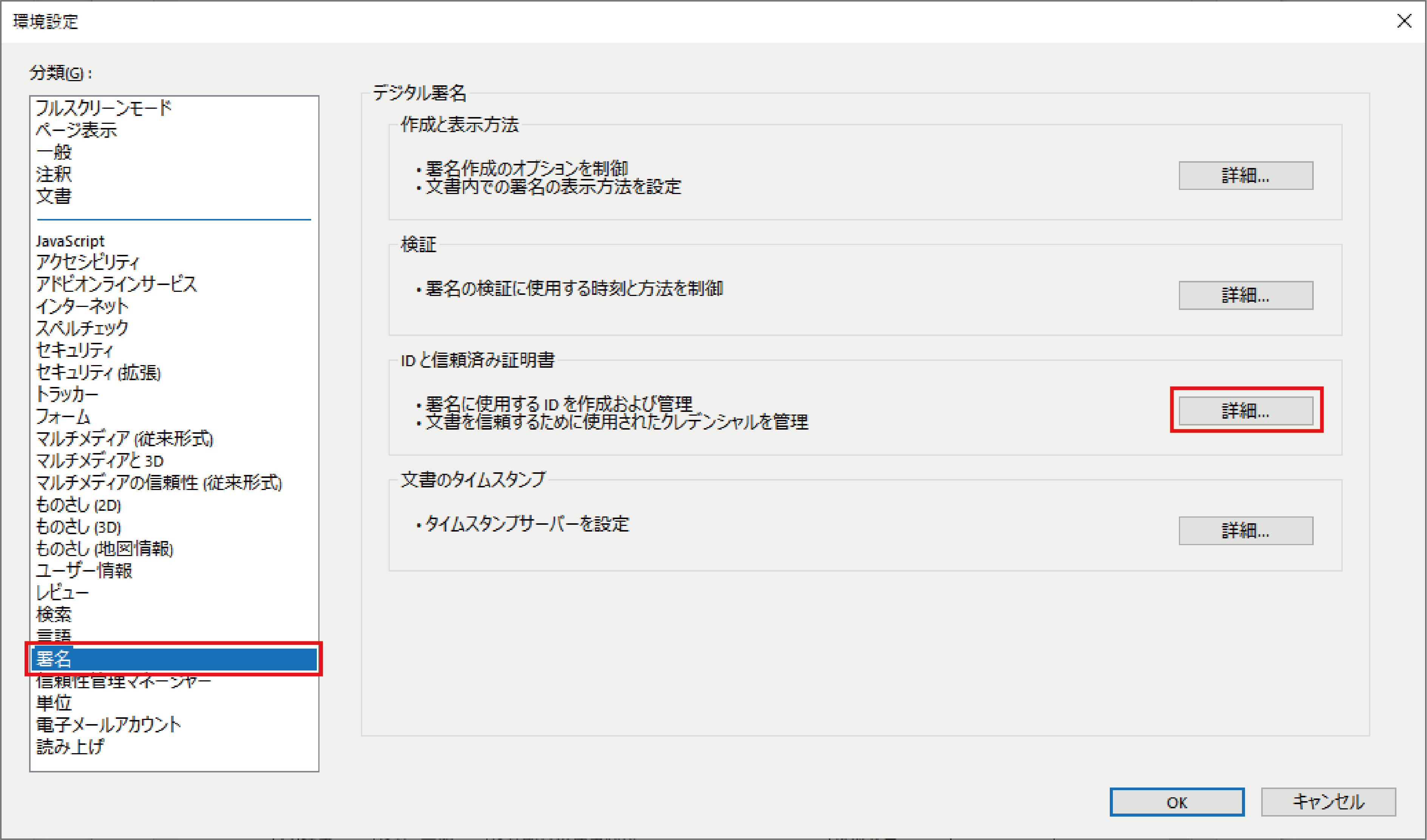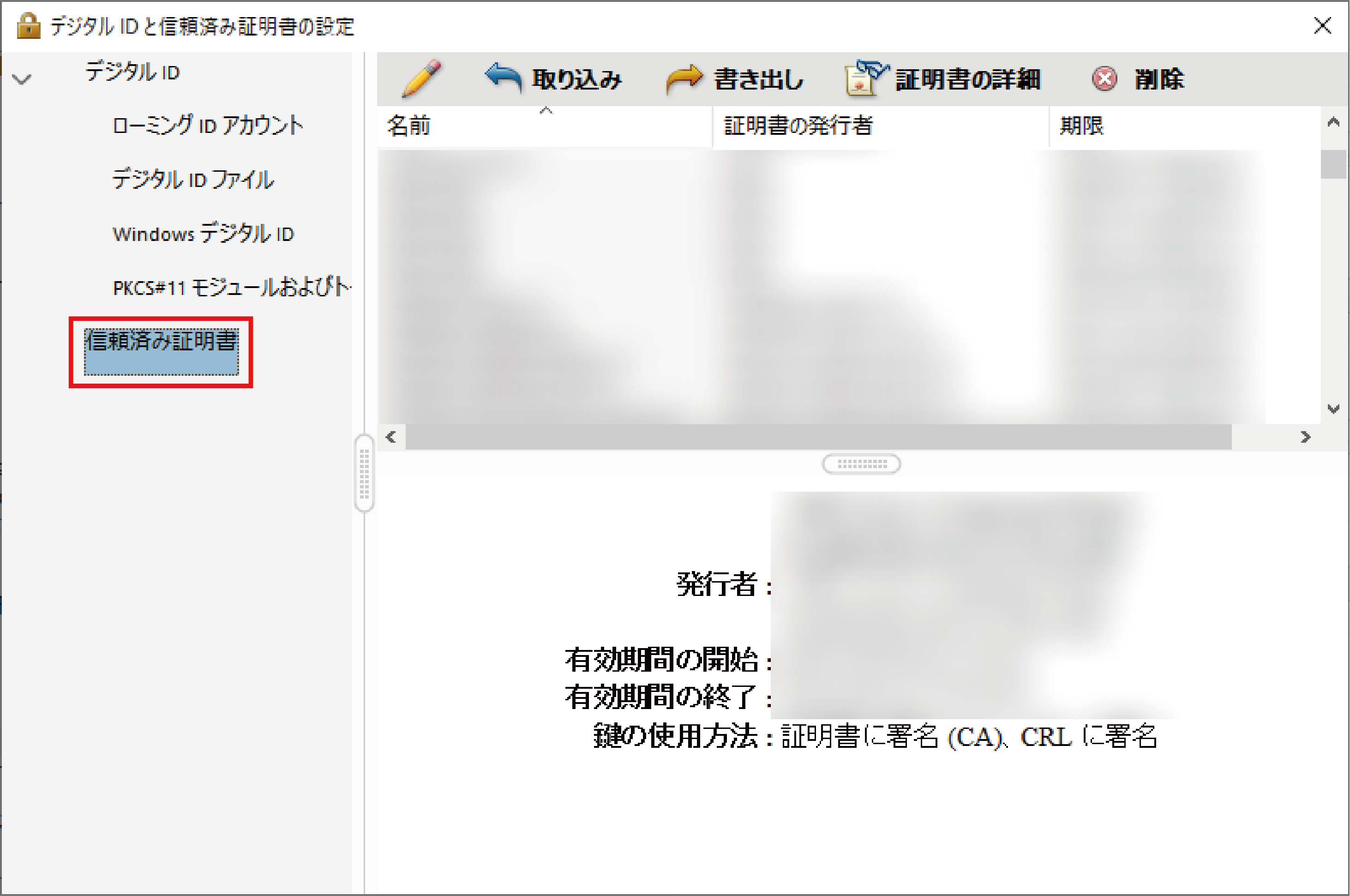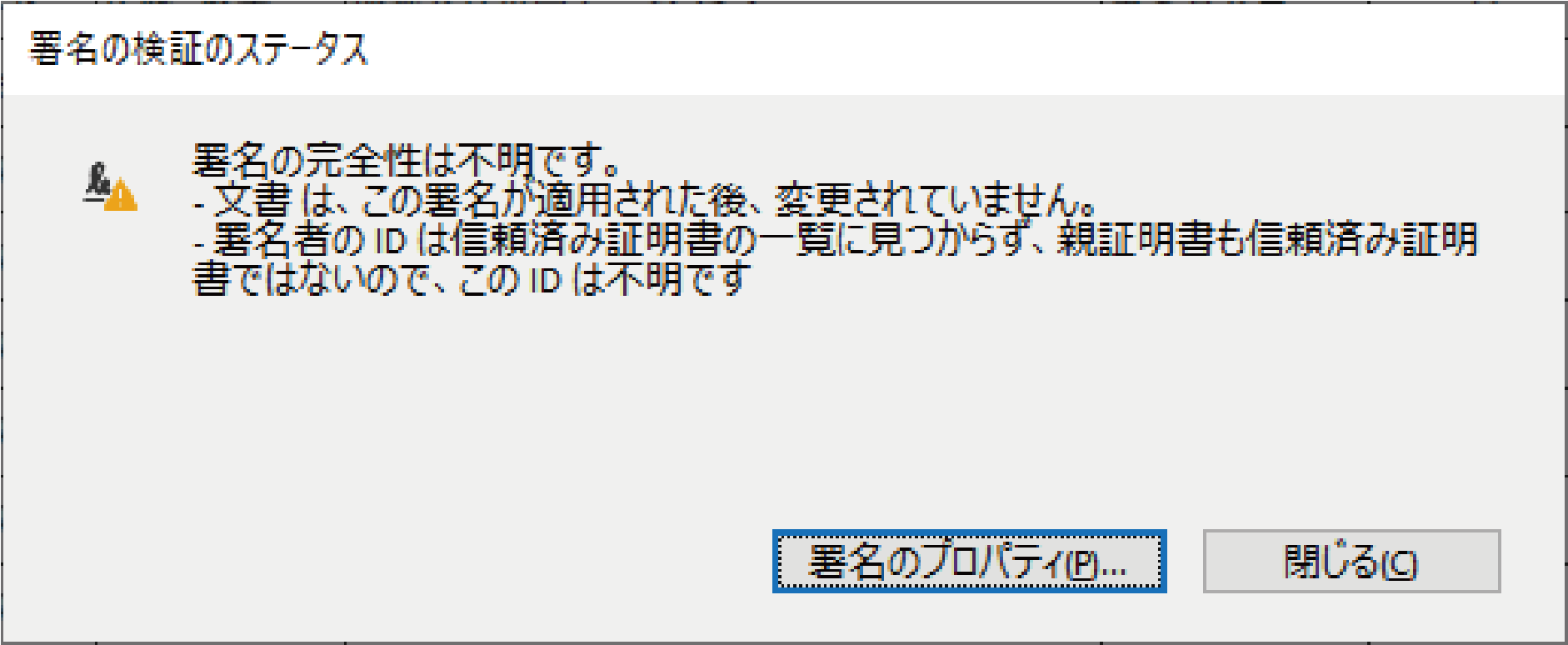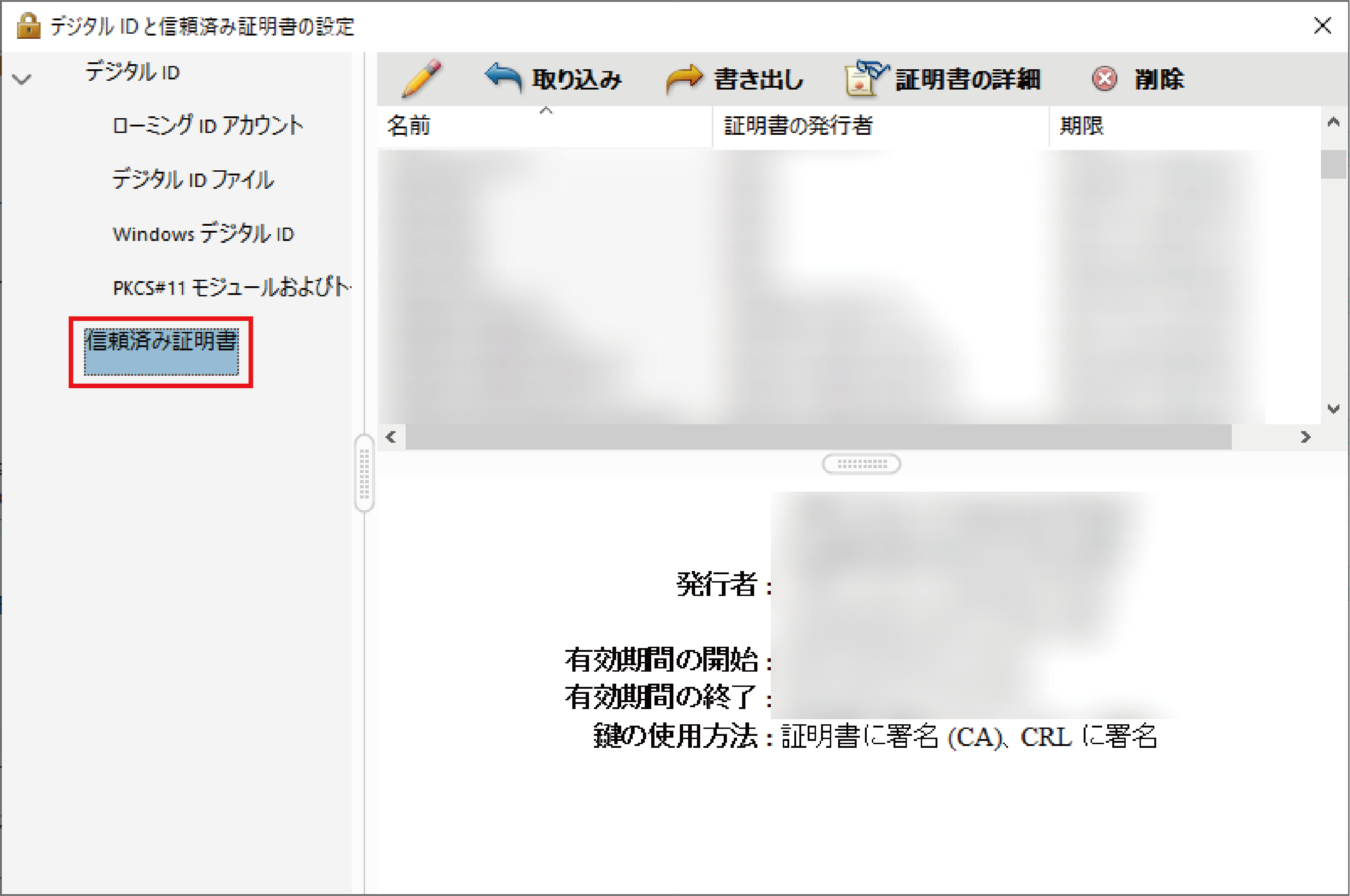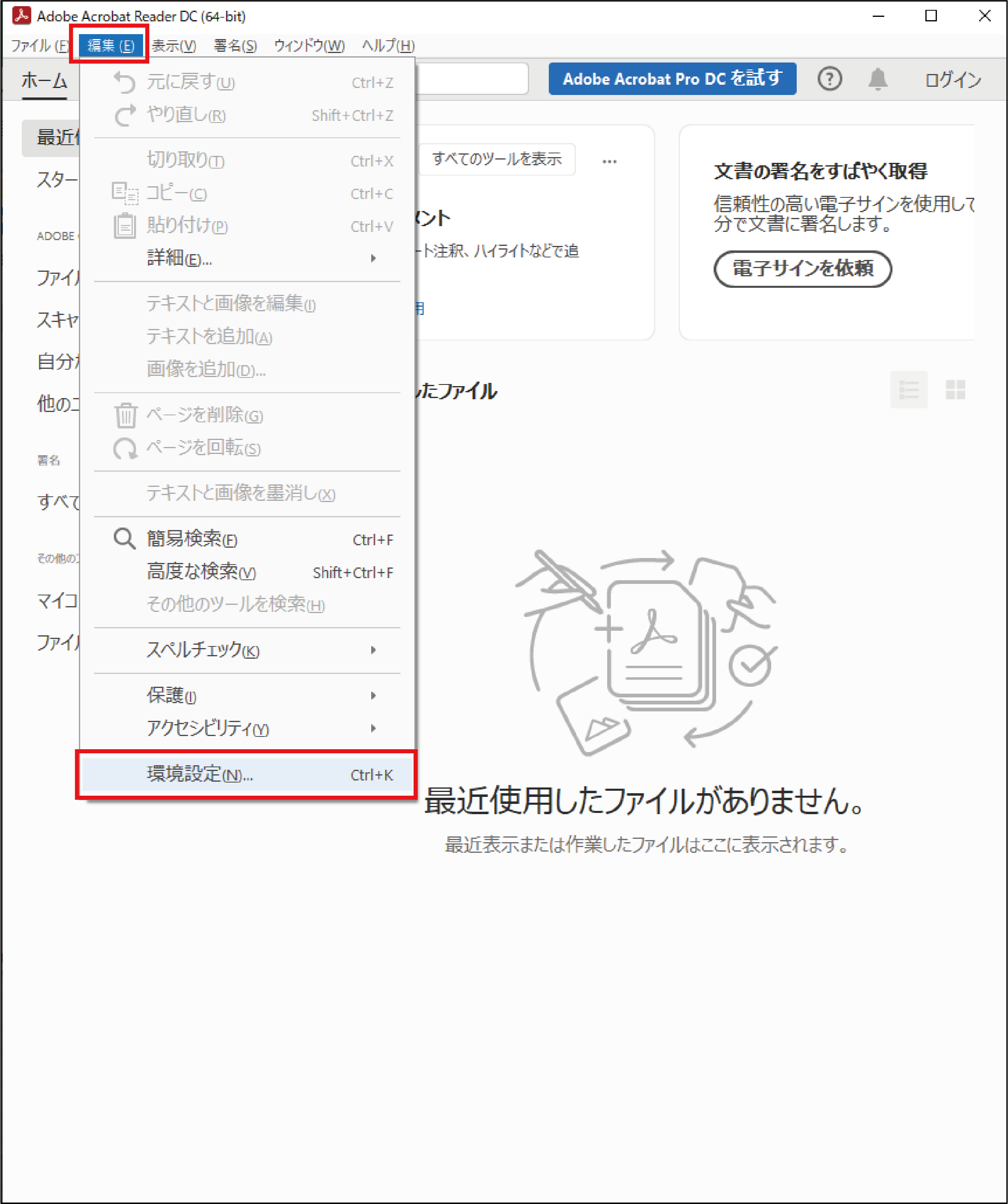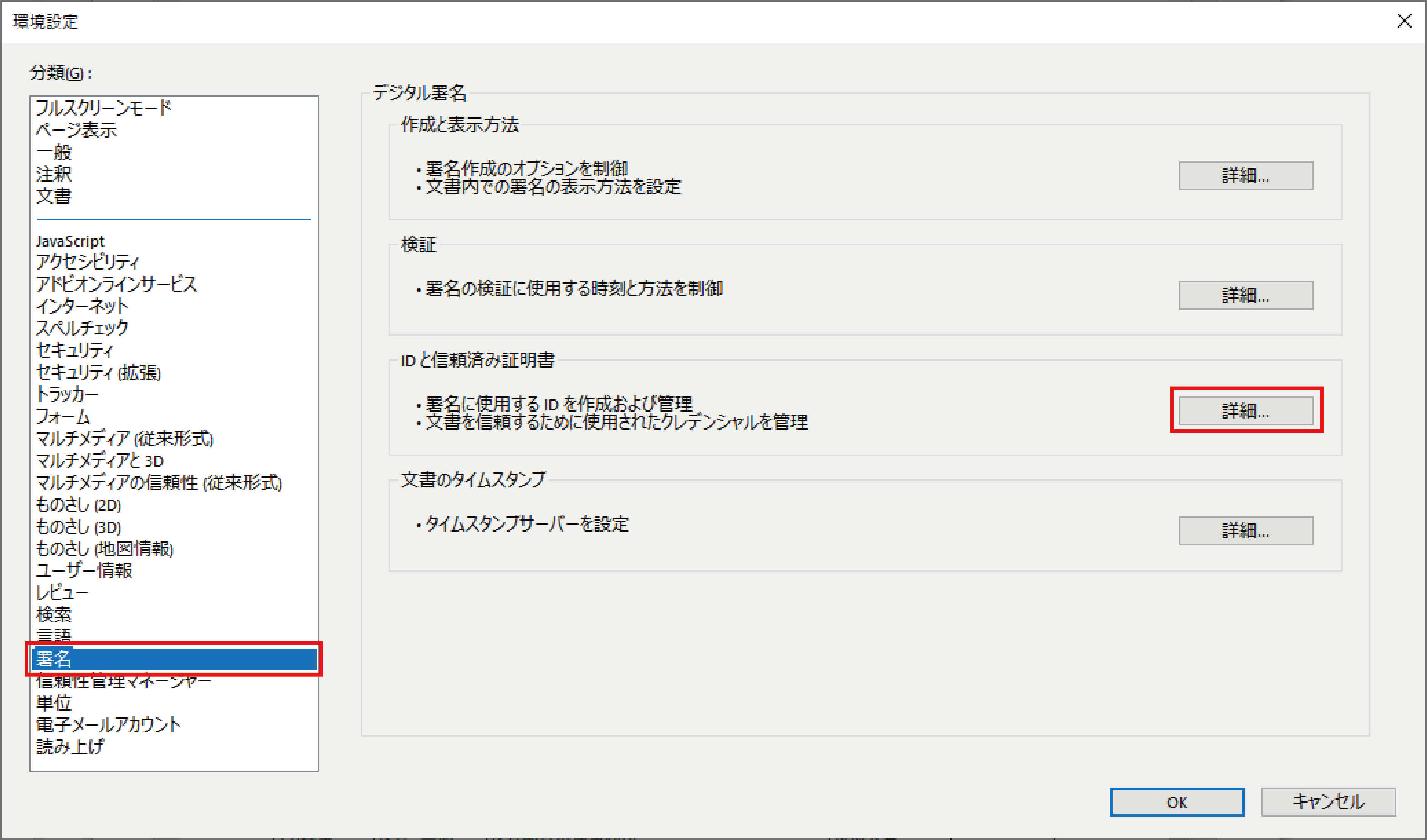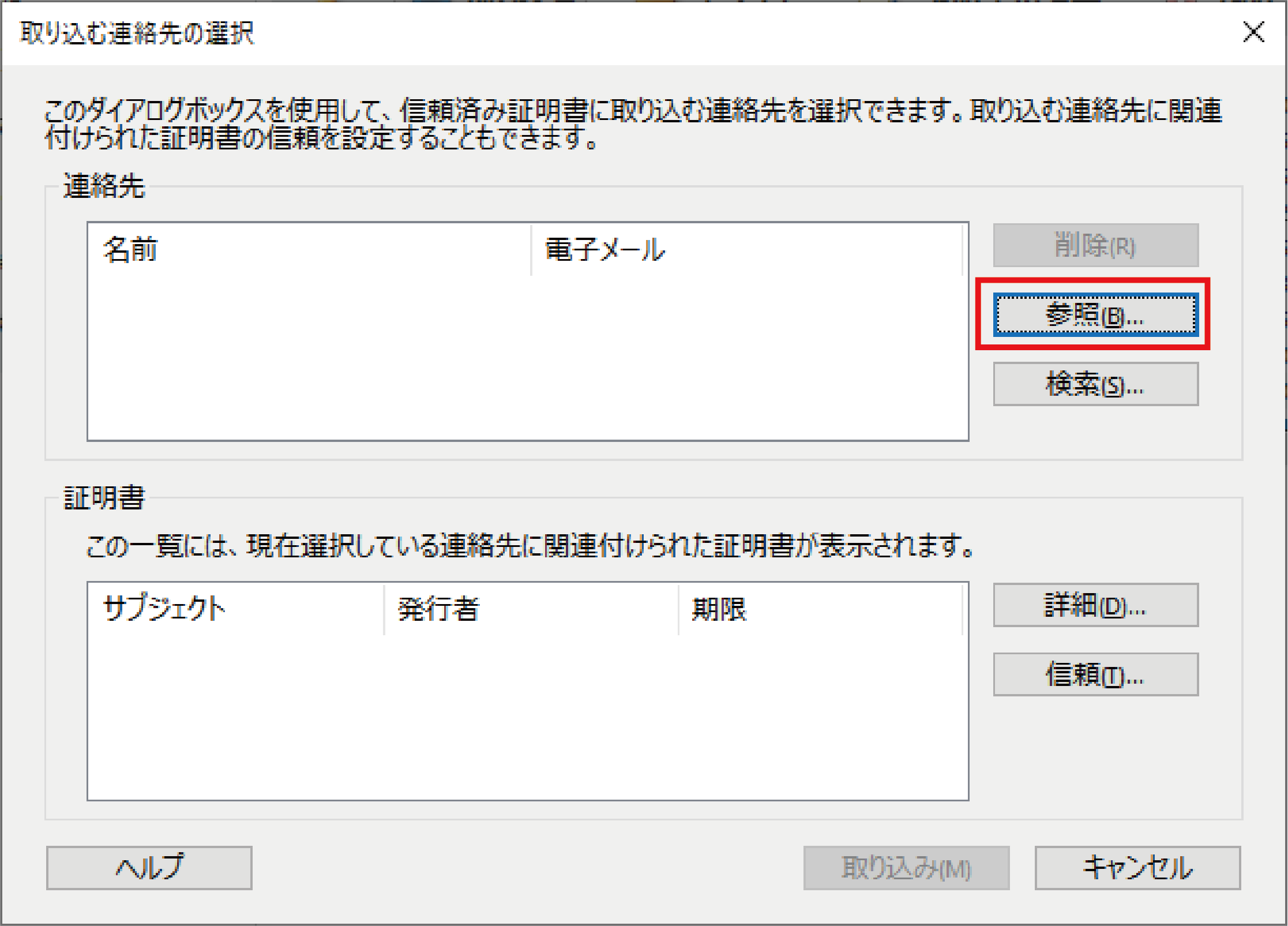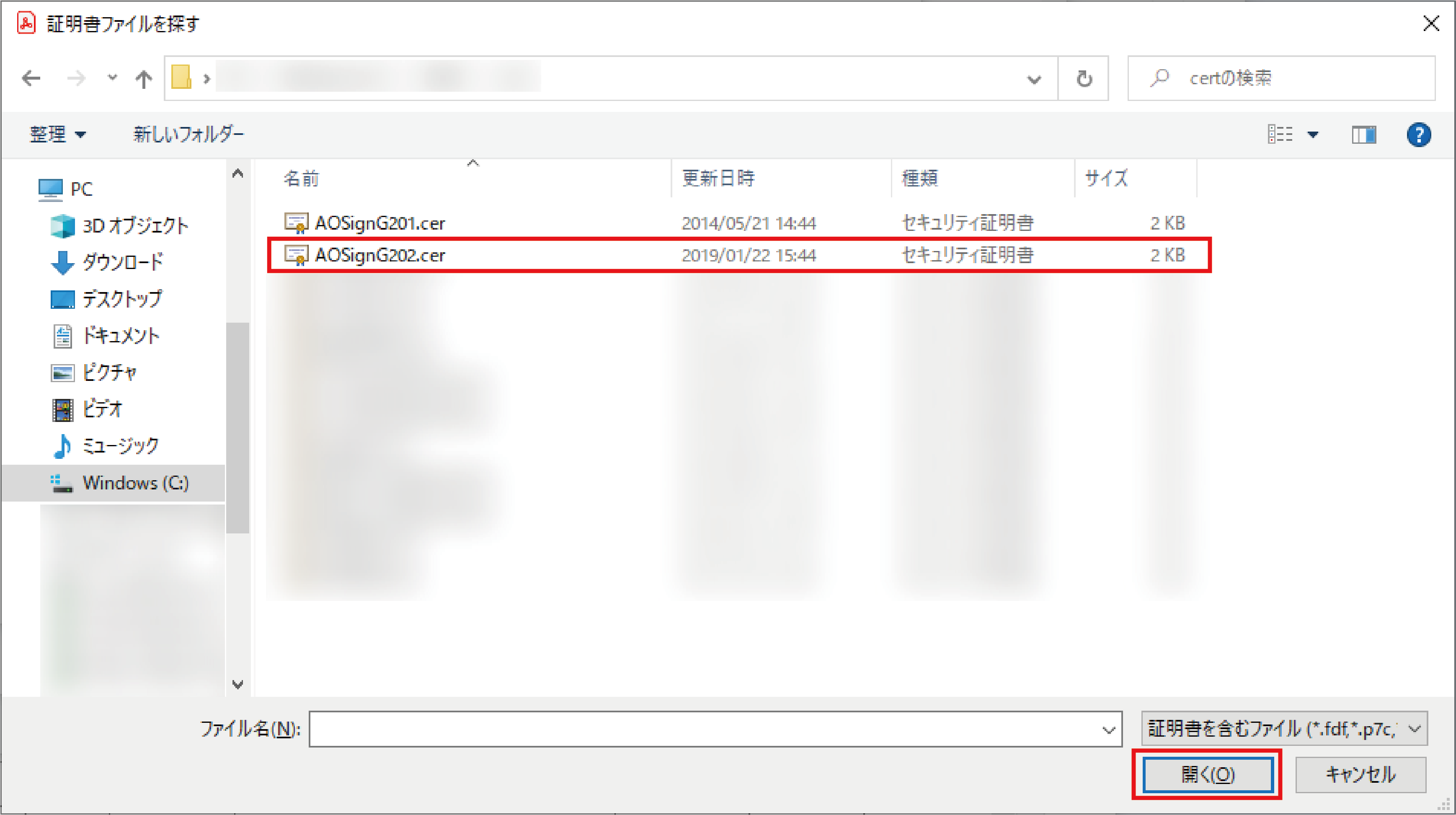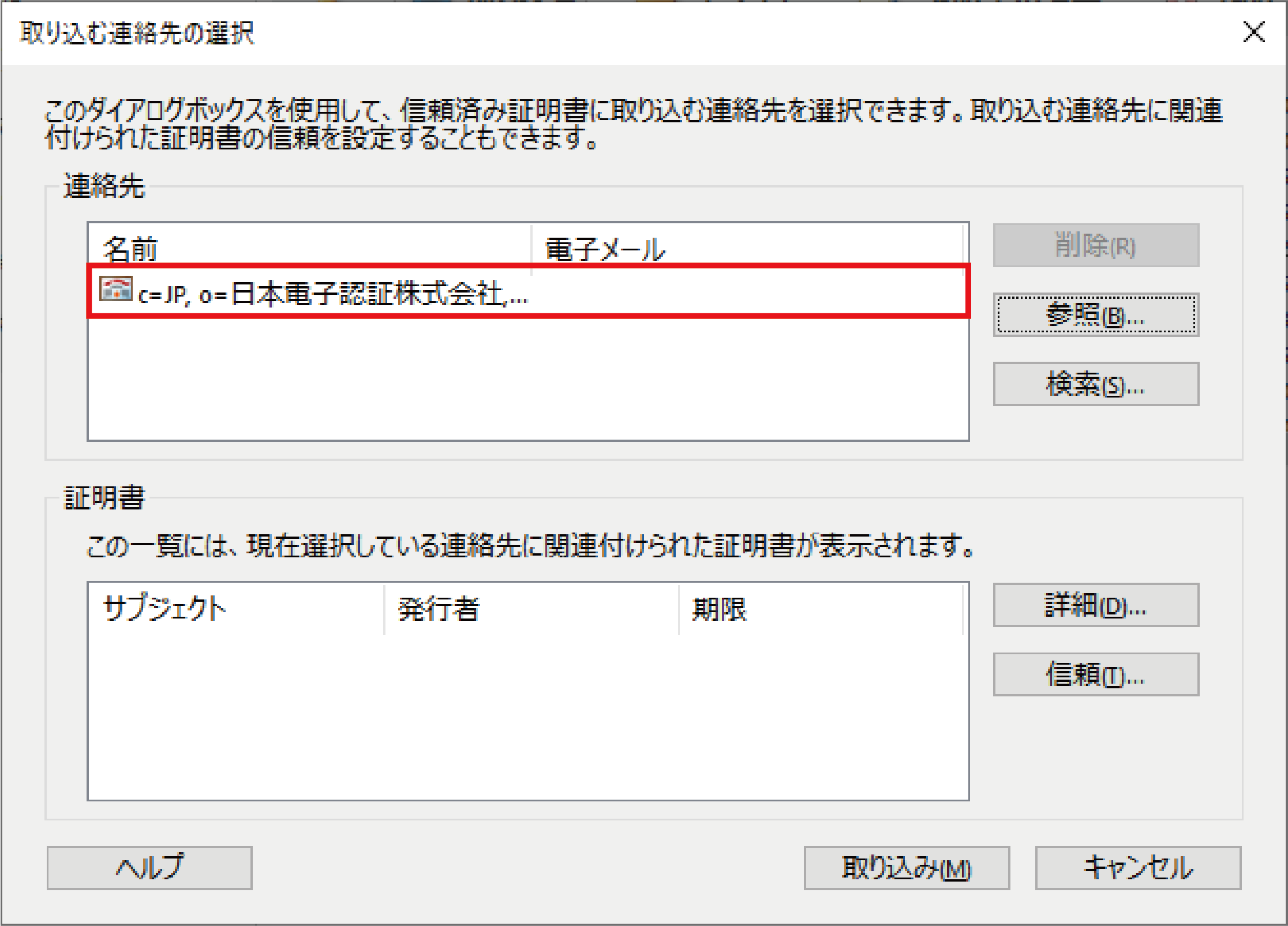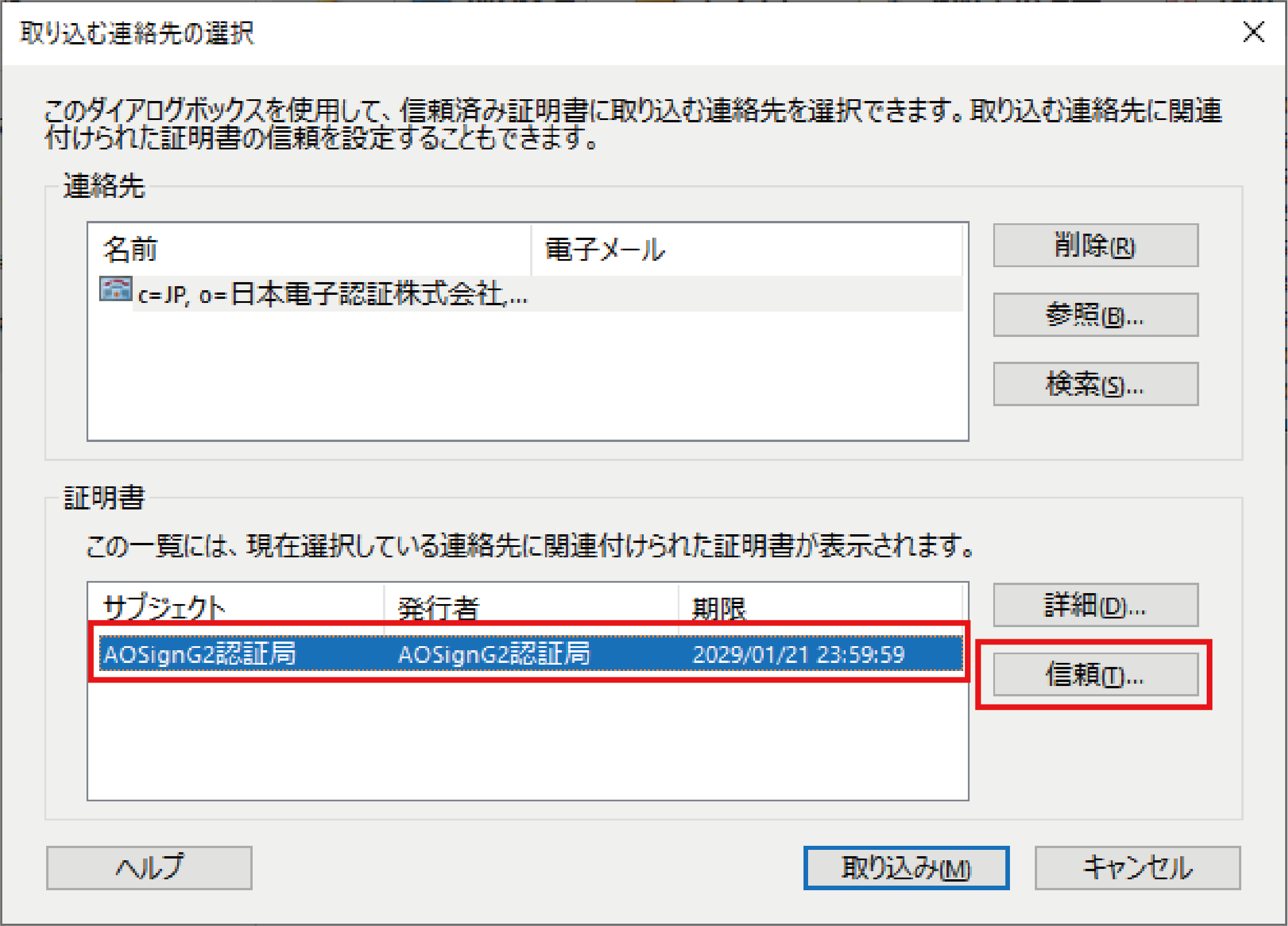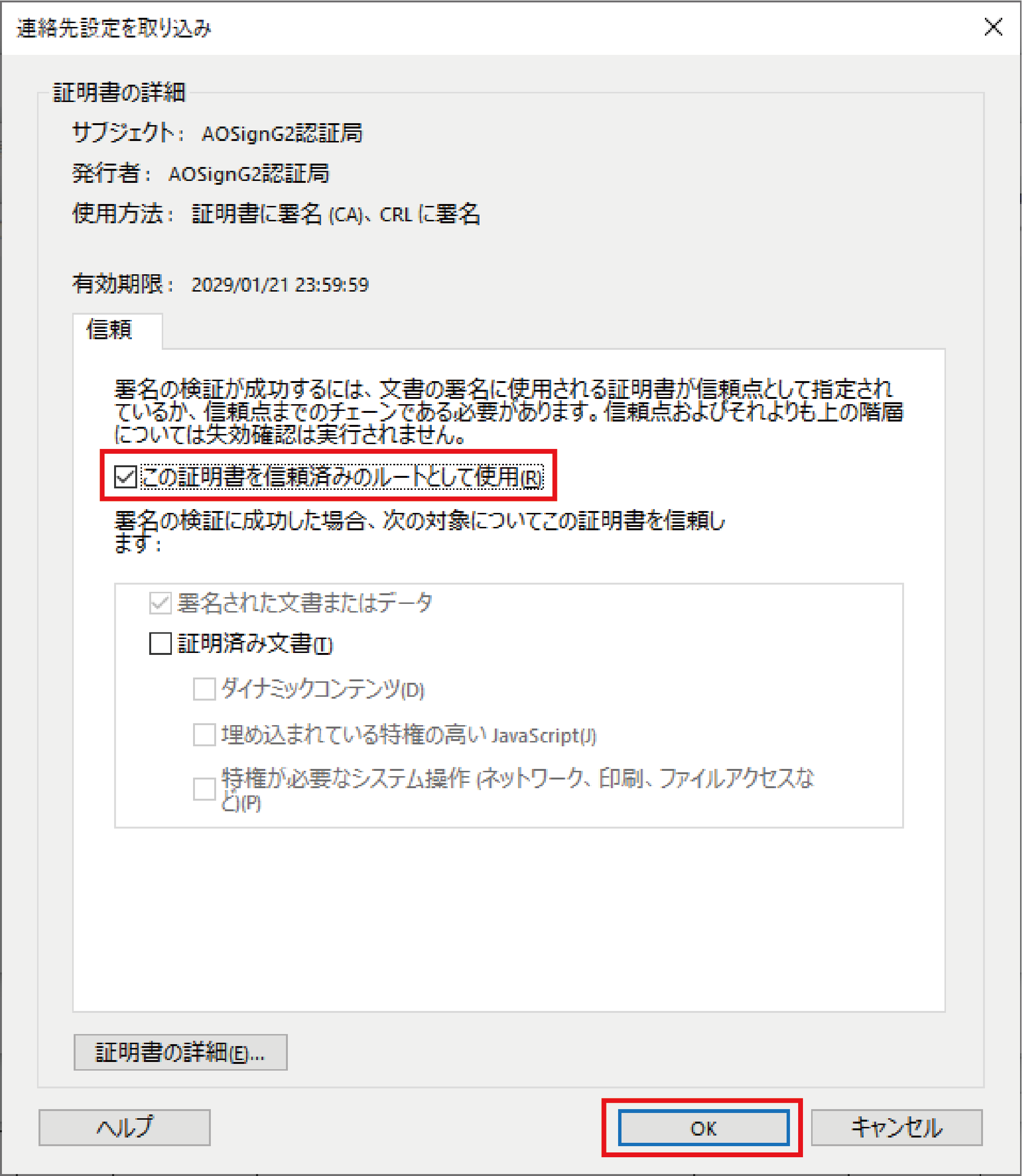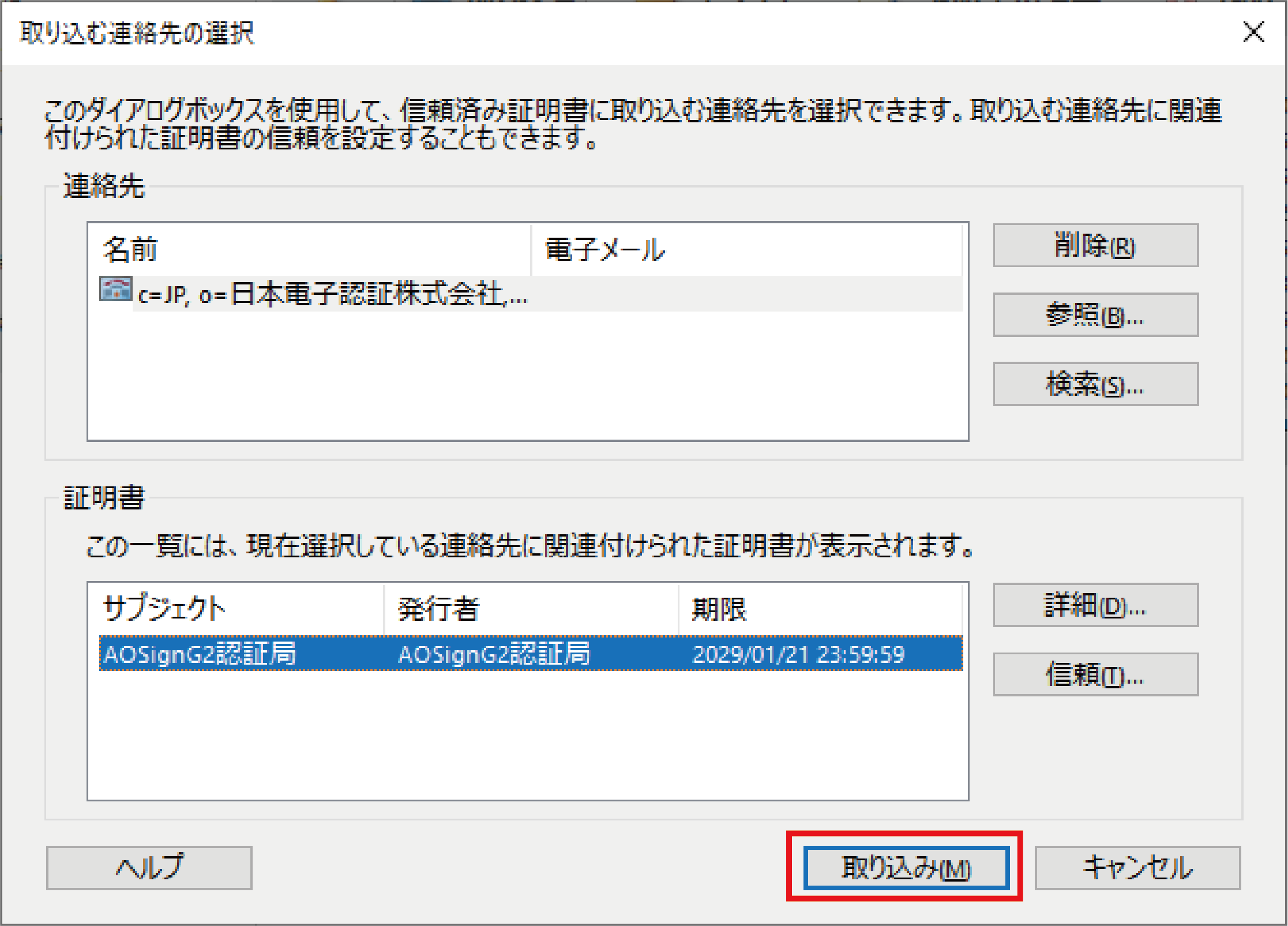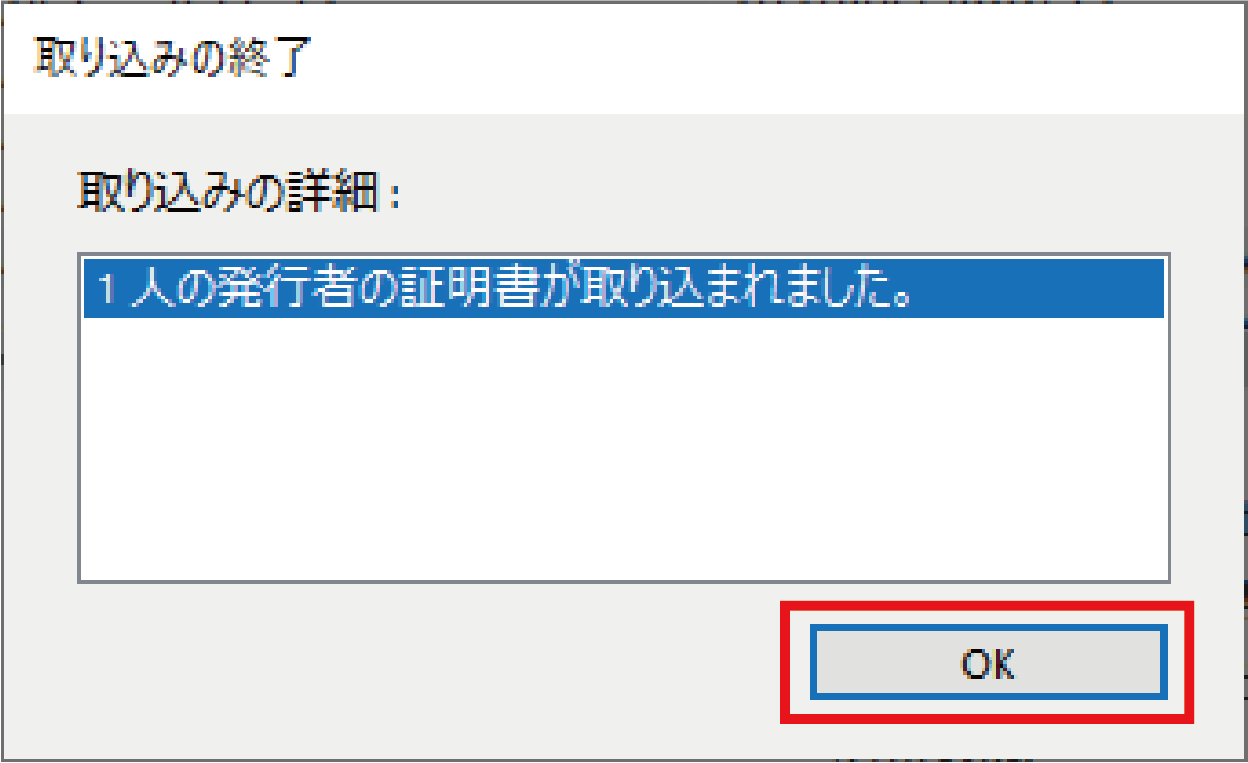電子署名の検証方法
〜電子署名付き電子文書を手に入れたら〜
もし、あなたが電子署名付きの電子文書を手に入れたら、何を確認したらよいでしょうか。 以下の項目を確認し、署名された電子証明書が信頼できるかどうか確かめましょう。
- 電子署名に利用された電子証明書は、信頼された認証局(※)から発行されているか
- 電子署名に利用された電子証明書は、有効期間内か
- 電子署名に利用された電子証明書は、失効されていないか
また、電子文書自体が電子署名後に変更されていないか確認することも重要です。
本節では、Adobe Acrobat Reader DC(以下、Acrobat Readerと記載)を用いて、上記の項目を確認します。
※信頼される証明書の位置づけとしては、「電子証明書の信頼性根拠」を参照願います。
電子署名付きPDFを手に入れたら
こちらでは、電子認証局会議ホームページ内にある会員名簿を題材にし、署名の確認を行っていきます。 画像をクリックしていただくと、大きい画像がご覧いただけます。
Step 2
電子署名に利用された電子証明書を発行した認証局の確認
つづいて、【電子署名に利用された電子証明書を発行した認証局】を確認してみます。 図2に示す電子署名をクリックしてみましょう。
図3のように「署名の検証のステータス」が表示されます。 先ほどより詳しく署名の状態が確認できますが、【電子署名に利用された電子証明書を発行した認証局】は 確認できていません。
さらに、図3の「署名のプロパティ(P)」をクリックすると図4のように「署名のプロパティ」が表示されます。 こちらでは、署名時刻が表示されますが、【電子署名に利用された電子証明書を発行した認証局】は確認できていません。
さらに、図4の「署名者の証明書を表示(S)」をクリックすると図5のような「証明書ビューア」が表示され ます。こちらに表示される「発行者」が【電子署名に利用された電子証明書を発行した認証局】の名称となります。
Step 3
信頼済みの証明書(信頼される証明書)の確認
それでは、【電子署名に利用された電子証明書を発行した認証局】がお持ちのAcrobat Readerにどの程度登録されているか確認してみましょう。
※信頼される証明書の位置づけとしては、本サイトの「電子証明書の信頼性根拠」を参照願います。
※認定認証業務の認証局証明書【信頼される証明書一覧】
(1)Acrobat Readerを起動します。
(2)メニューバーの「編集(E)」→「環境設定(N)」と選択します。(図7)
(3)「分類」で「署名」を選択し、「IDと信頼済み証明書」の「詳細」を選択します。(図8)
(3)「デジタルIDと信頼済み証明書の設定」が開いたら、左下「信頼済み証明書」を選択すると一覧が確認できます。(図9)
Step 4-2
信頼済み(信頼される)証明書の登録
※信頼される証明書の位置づけとしては、本サイトの「電子証明書の信頼性根拠」を参照願います。
※認定認証業務の認証局証明書【信頼される証明書一覧】
(w)Acrobat Readerを起動します。
(2)上部ツールバーの「編集」→「環境設定」と選択します。
(3)「分類」で「署名」を選択し、「IDと信頼済み証明書」の「詳細」を選択します。(図13)
(4)「デジタルIDと信頼済み証明書の設定」が開いたら、左下「信頼済み証明書」を選択し、上部の「取り込み」を選択します。(図14)
(4)「取り込む連絡先の選択」が開いたら「参照(B)...」をクリックします。(図15)
(5)「証明書ファイルを探す」が開いたら信頼する認証局の証明書ファイルを選択し、「開く(O)...」をクリックします。(図16)
(6)「取り込む連絡先の選択」の「連絡先」内に選択した証明書が表示されますので、それをクリックします。(図17)
(7)「取り込む連絡先の選択」の「証明書」内に選択した証明書が表示されますので、それをクリックし、「信頼(T)...」をクリックします。(図18)
(8)「連絡先設定を取り込み」が開いたら、「信頼」内の「□この証明書を信頼済みのルートとして使用(R)」をチェックし、「OK」をクリックします。(図19)
(9)「取り込む連絡先の選択」ウィンドウにもどり、「取り込み(M)」ボタンをクリックします。(図20)
(10)「取り込みの終了」ウィンドウが出てきますので、「OK」をクリックします。(図21)
(11)すべてのウィンドウを順に閉じて、Acrobat Readerを再起動します。
以上で完了です。
信頼される証明書一覧
以下は、電子認証局会議会員の認定認証業務のルート証明書、つまり政府の認定を受けた信頼される証 明書の一覧となります。
- 認定認証業務
- 認定認証業務とは
| 会社名 | サービス名 | 信頼される ルート証明書 |
|---|---|---|
| NTTビジネスソリューションズ株式会社 | e-Probatio PS2 サービス | リンク |
| セコムトラストシステムズ株式会社 | セコムパスポート for G-ID | リンク |
| 全国社会保険労務士会連合会 | セコムパスポート for G-ID | リンク |
| 株式会社帝国データバンク | TDB電子認証サービスTypeA | リンク |
| 株式会社トインクス | TOiNX電子入札対応認証サービス |
リンク |
| 日本行政書士会連合会 | セコムパスポート for G-ID | リンク |
| 日本司法書士会連合会 | セコムパスポート for G-ID | リンク |
| 日本税理士会連合会 | e-Probatio PSA サービス | リンク |
| 日本電子認証株式会社 | AOSignサービス | リンク |
| AOSignサービスG2 | リンク | |
| 日本土地家屋調査士会連合会 | セコムパスポート for G-ID | リンク |
| my FinTech株式会社 | my 電子証明書 | リンク |
| 三菱電機インフォメーションネットワーク株式会社 | DIACERTサービス |
リンク |
| DIACERT-PLUSサービス | リンク |
- 特定認証業務
- 特定認証業務とは